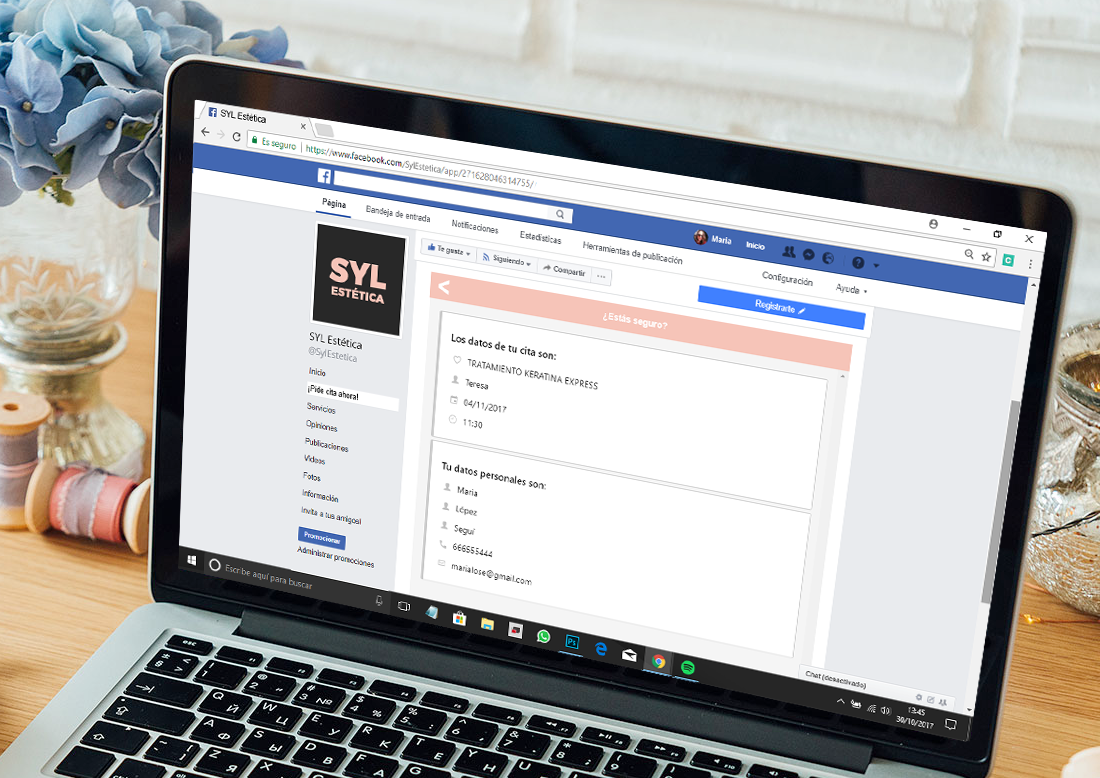
¿Sabías que tus clientes pueden pedir cita online desde la app, y además, desde tu página web y tu Facebook? Hace un tiempo, anunciamos, como novedad, la posibilidad de integrar un módulo de petición de cita online desde estos dos canales. Si ofreces a tus seguidores la oportunidad de conocer tus servicios y de pedir cita online desde tu página de Facebook, sin que tengan que salir de ella, les parecerá muy sencillo, se sentirán cómodos y conseguirás convertirlos en clientes, casi sin esfuerzo. La clave está en ponérselo muy fácil y a mano.
Por ello, hoy te vamos a contar cómo instalar un botón en tu página de Facebook, en el que ofrezcas a tus clientes la posibilidad de poder reservar su cita online. De acuerdo con las nuevas normas de esta plataforma social, dependiendo del número de seguidores, podrás acceder a unas u otras herramientas. Si tienes más de 2000 seguidores en tu página, podrás instalar tu módulo de citas, pero si tienes menos, deberás optar por añadir un botón personalizado y una publicación fija. Te contamos cómo funcionan ambas opciones y cómo puedes habilitarlas tú mismo. ¡Atento!
PASO A PASO | Cómo el botón de 'Pide cita ahora' en tu página de Facebook
A. Para páginas con menos de 2000 seguidores
Para añadir el botón de reserva de citas a tu página de Facebook, sólo tendrás que seguir estos pasos:
1. Botón 'RESERVAR': Dirígete al botón azul, situado bajo tu portada y pasa el ratón sobre el botón azul, bajo la portada de tu página. Haz clic en 'Editar botón' y elige la opción 'Hacer una reserva'. A continuación, escoge 'Reservar' y haz clic en 'Siguiente'. Pasarás a una nueva pantalla, donde tendrás que elegir la opción 'Enlace al sitio web' y cuando la selecciones, sólo tendrás que ingresar la URL personalizada con los datos de tu sistema y hacer clic en 'Finalizar'. Para asegurarte de que funciona, prueba el botón y verás que se te abrirá una nueva pestaña con tu calendario de citas online. ¡Listo!
2. Publicación fija con botón de 'Reservar', enlazado a tu calendario de citas online: para crear esta publicación tendrás que dirigirte a la zona de publicaciones situada en la parte superior-centro de tu página y escoger las otras opciones 'Evento, producto, empleo +'. Al hacer clic sobre esta opción se te abrirá un desplegable, donde deberás buscar el ítem 'Consigue que las personas reserven servicios o citas' y se te creará una publicación con el mismo botón y enlace, que has usado para tu botón de 'RESERVAR'.
Antes de publicar, deberás añadir una imagen bonita y atractiva, y añadir un texto apelativo, que anime a los seguidores a pedir su cita. Una vez publiques, sólo te quedará poner fija esta publicación para que permanezca siempre en la parte superior de tu página.
* Lo bueno de estas dos opciones es que podrá verlas todo el mundo, visiten tu página desde un ordenador o desde su móvil o tablet. ¡Es genial! Además, si quieres reforzar algunas de tus publicaciones, como puede ser el caso de promociones y ofertas especiales, puedes agregar el enlace a tu calendario online al texto, para que vayan directos y no tengan que buscarlo.
B. Para páginas con más de 2000 seguidores
A parte de la opción mencionada, además, podrás instalar tu propio módulo de citas online en una de las pestañas de tu página de Facebook. Te contamos cómo hacerlo, utilizando Woobox:
1. Para comenzar a usar Woobox, entra en su web y haz clic en 'Sign in' (Ingresar). Aún no estás dado de alta, pero no te preocupes, no tendrás que hacerlo. Sólo tendrás que ingresar con tu página de Facebook.
2. Para ello, haz clic en 'Sign in with Facebook'. Al hacerlo, te pedirá que introduzcas el email y contraseña que usas habitualmente para entrar en esta plataforma.
3. Al ingresar, te introducirá directamente en el panel de opciones de Woobox, donde podrás crear campañas, crear pestañas estáticas personalizadas e incluso, post promocionales para tus redes sociales.
4. ¡Perfecto, ya estás dentro! Ahora haz clic en la opción 'Static Tabs', situada en el menú superior. Si gestionas varias páginas de Facebook de negocios, asegúrate de que estás en la adecuada, haciendo clic sobre el icono de la página situado en la esquina superior derecha.
5. Ahora, para comenzar a crear tu pestaña, haz clic en 'Create new tab' y escoge la opción 'HTML Tab'. Ya tienes tu nueva pestaña abierta y lista para ser configurada.
6. Para editar el contenido de tu pestaña o 'Tab', sólo tendrás que marcar si quieres que esté accesible desde la vista para móviles, escoger como opción 'URL' y añadir el enlace a tu calendario de citas online.
Aquí tienes una URL de ejemplo para probar:
>> https://api.flowww.ws/fwa/#/init/604583/es//96a503/c3d600//
* El ancho estándar de una página está entre 520px y 810px. Nosotros te recomendamos configurarlo a 600px de ancho para que encaje a la perfección, tal y como puedes ver en esta captura.
7. ¡Ya lo tienes! Haz clic en 'Save Settings' para guardar los cambios. Una vez lo tengas guardado, tendrás tu pestaña publicada y aparecerá inmediatamente en tu panel de 'tabs'.
8. Por defecto, tu nueva pestaña se llamará 'Welcome'. Para cambiarle el nombre, deberás hacer clic en el icono de Facebook (Tab Settings) ubicado bajo el botón de 'Edit tab'. Para guardar el nuevo nombre, haz clic en 'Save Settings' y la lo tendrías integrado con el nombre en tu página de Facebook.
9. A continuación, dirígete a la página de Facebook de tu negocio y comprueba que la pestaña se ha publicado. Se habrá publicado automáticamente, porque le has dado permiso a Facebook desde Woobox para crear una pestaña en tu página. No necesitas introducir códigos a mano, ni configurar nada más.
10. Lo que sí podrás editar a tu gusto es la posición de la nueva pestaña. Habitualmente, al crearse ésta quedará en última posición. Si quieres que esté entre las primeras opciones, deberás dirigirte al apartado de 'Configuración' de tu página de Facebook, hacer clic en 'Plantillas y pestañas' y entrar en el editor. Para moverlas y organizarlas a tu gusto, sitúa el cursor sobre las rayas horizontales y arrastra tu pestaña hasta los primeros puestos de tu lista.
Si quieres saber más sobre cómo activar el módulo de tu citas online en tu Facebook y en tu página web, no te pierdas este completo manual. En él, te contamos, paso a paso, cómo integrarlo tú mismo de una manera muy sencilla e intuitiva. Aprovecha todo el potencial de tu página de FB, aumentando tu visibilidad, captando nuevos clientes y poniéndoselo muy fácil para pedir cita online para probar tus tratamientos.











